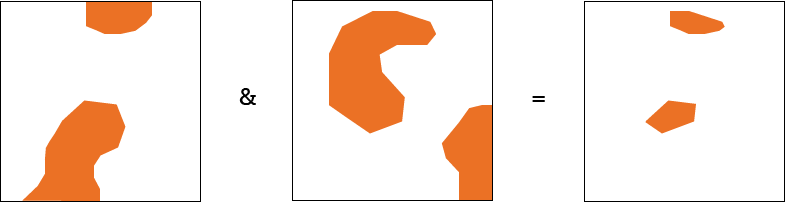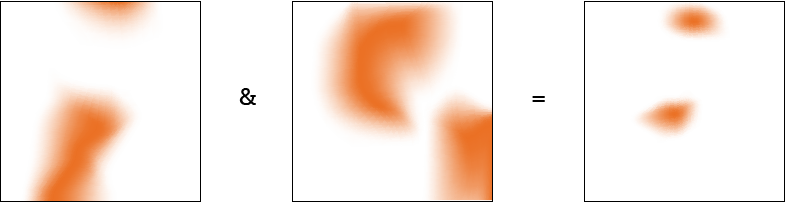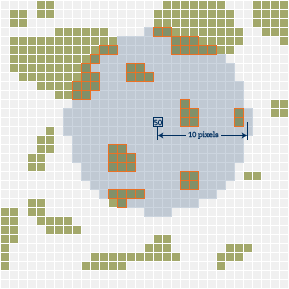KG2204 Exercise 1: Fuzzy Overlay
In this exercise, we want to identify areas that are both close to water and where it is a lot of forest nearby. There are multiple methods to achieve this in ArcMap.
One simple way to do this is to use a tool to identify the areas close to water (for example the buffer tool can be used) and another tool to find areas where it is a lot of forest nearby. When this is done, an overlay of those two layers show where areas that fulfill both those criteria are (see below).
With this approach, the result is highly dependent on the limits that for example define the distance that separates the close from the not close areas.
To have a clearly defined distance limit is for example relevant in case there is a law telling how close to a lake you can build. But in some cases, it is better to have a more fuzzy definition of how close a lake has to be to be close. In this exercise we will use fuzzy overlay to be able to solve the problem without the need to define exact limits.
Get the Data
Go to http://maps.slu.se. Choose an area that include water (the area should be approximately 4 % of the limit) and download Fastighetskartan as vector format. The data will be sent to the email you choose and you can save and extract the data at the computer.
Open the Data and Prepare the Layers
Open ArcMap.
Add the files mo (including forest and open areas) and mv (including water) from the downloaded data. The names are not really mo and mv but instead something more similar to: fastighetskartanVektor_MO_1302_epsg3006_polygon
To add files:
File > Add Data
You will now a create a study area of 30000 X 30000 meters. Click on
Customize » Toolbars » Draw
In the toolbar that appears; click on the Rectangle tool to mark up the area you want to work with. Rightclick your rectangle, choose Properties, and Size and Position. Type 30,000 m for width and height in the Size and click OK. Then go to
Drawing » Convert Graphics To Features
Make sure the output file is saved in your folder (D:\Undervisning_HumangeostudX\…) and name it studyarea.
To avoid border effects; create a buffer (Geoprocessing » Buffer) of 1200 meters. Name it studyarea_buffer.
Calculate the distance from water
First we want to create a raster layer were the pixels indicate the distance to the nearest water. This is done with the tool Euclidean Distance:
ArcToolbox » Spatial Analyst Tools » Distance » Euclidean Distance
(If Tool Not Licensed? Customize » Extensions…)
The input is the water (mv) and give a name and location for the file that will be created. Also set the pixel size to 100 meters. Then click Environments . Under Processing Extent, choose to have the same extent as layer studyarea_buffer. Click OK.
Question 1: What does it mean when a pixel in the created euclidean distance layer have the value 1000?
Convert forest from vector to binary raster
The layer mo contain not only forest (Lövskog and Barrskog) but also open areas. We are only interested in forest for this analysis. To select only the forest polygons, go to:
Selection > Select By Attributes
Select the layer and create an expression like:
@@“DETALJTYP” = 'SKOGBARR' OR “DETALJTYP” = 'SKOGLÖV'@@
When the polygons with forest are selected, convert them into raster using the tool:
:ArcToolbox » Conversion Tools » To Raster » Polygon to Raster
Set the pixel size to 100 meters. Then click Environments. Under Processing Extent, choose to have the same extent as layer studyarea_buffer. Click OK.
The forest pixels in the raster image will have different values. We want all of them to be 1 and the non forest pixels to be 0 or NoData. Therefore we use the tool:
ArcToolbox » Spatial Analyst Tools » Reclass » Reclassify
One easy way to give all values the same value is to choose Classify and:
Classification » Method: Equal Interval
Set the number of Classes: to 1
Calculate the amount of forest nearby
For this we will use the tool Focal Statistics which is found in
ArcToolbox » Spatial Analyst Tools » Neighborhood » Focal Statistics
Focal Statistics calculate statistics ((in our case we are interested in the 'SUM') for the neighboring pixels ((in our case the pixels or cells inside a 'circular ' area with the radius of '10 pixels') for each pixel. In the figure below, the pixel is given the value 50 because 50 pixles with the value 1 is found in the defined neighborhood.
Question 2: What does it mean when a pixel in the focal statistics layer have the value 1?
Fuzzification
Now we have to do some pre processing. The tool Fuzzy Membership will use a “fuzzification algorithm” were the pixel values will be converted to numbers between 0 and 1, were 1 is the best according our criteria.
ArcToolbox » Spatial Analyst Tools » Overlay » Fuzzy Membership
The layer with distance to water are suppose to be small and the layer with the amount of forest nearby are supposed to be large in our overlay. (Read about different Membership types in the tool help window, so that you can explain what it does.)
Question 3: What does it mean when a pixel in the “fuzzificated” distance to water layer have the value 1?
Question 4: What does it mean when a pixel in the “fuzzificated” amout of forest nearby layer have the value 1?
Fuzzy Overlay
The tool Fuzzy Overlay can be used to combine the two layers. Use Product for this (this multiply the pixel values from the two layers).
ArcToolbox » Spatial Analyst Tools » Overlay » Fuzzy Overlay
Question 5: What does it mean when a pixel in the fuzzy overlay layer have the value 1?
When you are done, export the result using:
File > Export Map…
The End
Upload the answers to the five questions and the result from the fuzzy overlay as a jpeg to Mondo.
If you want to learn more about fuzzy overlay in ArcGIS, you can see this video.