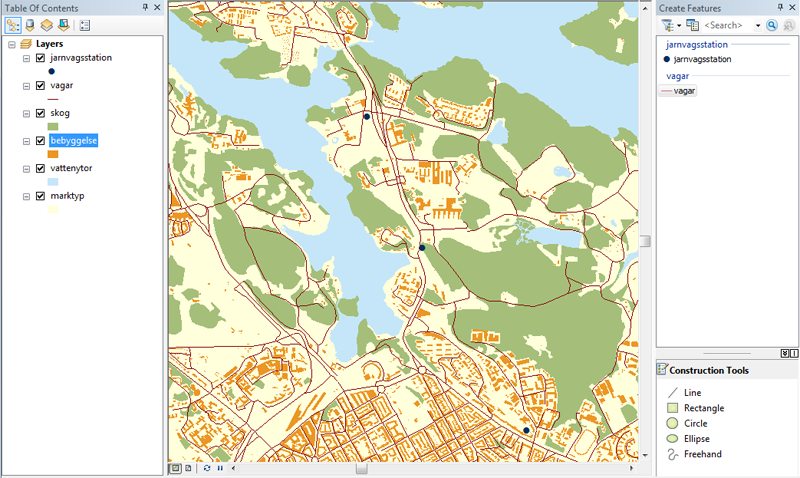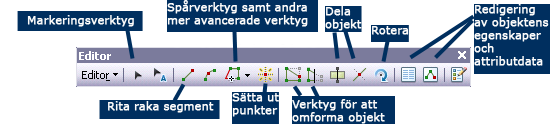Editera i ArcGIS 10
Via Editor erbjuds möjligheten att redigera och skapa nya geografiska objekt i vektorlager i ArcGIS. Öppna verkstygsfältet Editor genom att klicka på
:Customize » Toolbars » Editor
Det går även att klicka på genvägen  i
i Standard menyn längst upp i fönstret.
För att gå till editeringsläge, klicka på
Editor > Start Editing
Om du har fler än ett kartlager öppet i ArcMap kommer en ruta upp där programmet ber dig specificera vilket av dessa som ska editeras. Markera önskat kartlager och välj OK. I det exempel som visas nedan i bild markerades ett lager med vägar (vagar).
Här kan även en varningsruta komma upp om de lager du har öppna i ArcMap inte har samma koordinatsystem. Detta kan vara av varierande betydelse beroende på vad du ska göra, men konsekvens gällande koordinatsystem rekommenderas. Om du exempelvis ska rita geografiska objekt utifrån ett annat lager är det mycket viktigt att den filens koordinatsystem överenstämmer med den shapefil du editerar i. Om dessa inte överensstämmer bör filen projiceras om.
Då du startat editeringsläge kommer en ruta upp till höger i fönstret med rubriken Create Features. överst i denna visas de lager som kan editeras. Notera för exemplet i bilden under där lagret vagar markerades, att även ett punktlager med järnvägsstationer kommer upp i denna ruta. Dock visas inte övriga kartlager. Detta beror på att vagar och jarnvagstation är sparade i samma katalog.
Klicka på det lager du vill editera i Create Features rutan, notera att verktyg kommer upp i rutan Construction Tools under. I bildexemplet ovan har ett linjelager markerats, därmed visas verktyg för att rita in nya linjeobjekt. Klicka på önskat verktyg, sen är det bara att rita in nya objekt i kartbilden. Glöm inte att spara regelbundet under editering via
Editor > Save Edits
Det går också att editera befintliga objekt i editeringsläge.
I verktygsfältet Editor erbjuds ett antal funktioner av vilka några beskrivs i bilden nedan.
Under menyn Editor längst till vänster finns ytterligare funktioner, exempelvis:
Merge
Genom att markera två eller flera objekt (med hjälp av Shift tangenten) och välja Merge kan dessa göras till ett objekt. Programmet frågar då vilkets av de ursprungliga objektens attributdata som ska gälla för det nya objektet. Välj vilken attributdata som ska överföras, klicka sedan på OK.
Buffer
Här finns även ett bufferverktyg för att lägga buffer på enskilda objekt. Markera önskat objekt, välj Buffer och välj bufferns avstånd i rutan som kommer upp.
Clip
Användbart då två polygoner överlappar varandra och det inte är önskvärt. Som exempel; en polygon som visar skog följer inte kustlinjen och överlappar vattenytan: Markera polygonen med vattenyta. Välj sedan Clip. I rutan som kommer upp, välj Discard the area that intersects. (Även här kan det markerade objektet ges en buffer). Klicka sedan på OK. Skogen har nu antagit kustlinjens form.
Du kan också enkelt radera enstaka objekt; markera det (med Editors markeringsverktyg), högerklicka sedan och välj Delete.
Då du slutfört dina editeringar, stoppa editeringssessionen via
Editor > Stop Editing
Se till att spara dina editeringar i rutan som kommer upp.
För mer information om samtliga verktyg i Editor, se ESRI:s Editing Tutorial.
Ett vanligt problem vid editeringsläge är då ny vektordata skapats och lagts till i ArcMap. Det nya lagret visas då inte i Create Features rutan, trots att det valts för editering. Överst till vänster i Create Features rutan finns två ikoner, klicka på Organize Templates  . I rutan som kommer upp, klicka på
. I rutan som kommer upp, klicka på New Template och se till att bocka för den nya vektorfilen ((istället). Välj sedan Finish och Close.
Vid editeringar i ArcMap är programmet automatiskt inställt på en funktion kallad Snapping. Detta innebär att muspekaren hoppar till kantpositionerna på befintliga objekt i övriga lager då man skapar nya objekt samt gör andra editeringar. Detta är ofta praktiskt för att undvika överlappningar. Snapping är dock inte alltid önskvärt, eftersom det försämrar precisionen. Du kan stänga av Snapping funktionen genom att klicka på
Editor > Snapping > Snapping Toolbar
I den lilla rutan som kommer upp, välj Snapping och bocka av Use Snapping.