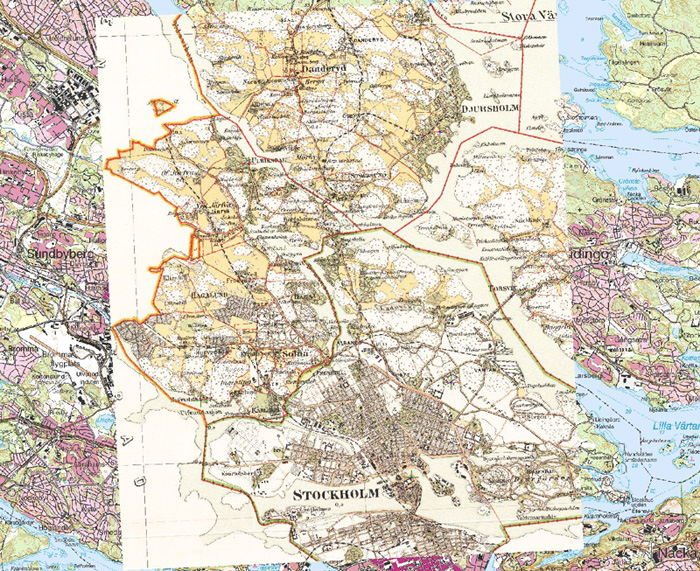Rektifiera i ArcGIS 10
Rektifiering görs bland annat då det är önskvärt att arbeta digitalt med historiska kartor och göra kartöverlägg med moderna kartor. Det behöver dock inte röra sig om historiska kartor utan även t.ex. foton eller digitala bilder vilka visar ett område men saknar koordinater. ArcMap stöder ett antal rasterformat; hela listan med format finner du på ArcGIS Help 10.0. Dessa rasterformat används för varierande ändamål, och det är viktigt att ha i åtanke att vissa påverkar bildens kvalitet. Ett rasterformat som fungerar bra och kan rekommenderas vid rektifiering (och även generellt i ArcMap)är TIFF. Ett annat funktionellt format vid rektifiering är ERDAS IMAGINE, vilket har ändelsen .img.
Rektifiering
I följande exempel beskrivs hur en kartbild rektifieras mot en annan karta med koordinater. Den karta du väljer att rektifiera måste vara av god kvalitet för att ge bästa möjliga resultat. Notera dess koordinatsystem, eftersom du genom rektifieringen ger den andra kartan samma koordinatsystem. I nedanstående exempel ska en ekonomisk karta över delar av Danderyds skeppslag i Stockholm uppmätt 1902 rektifieras mot en modern terrängkarta från 2010.
Öppna en Blank Map i ArcMap. Börja med att ställa in koordinatsystem genom att klicka på Layers i Table of Contents och välj
Properties > Coordinate System
För detta exempel väljs Sweref 99 efter den moderna terrängkartans koordinatsystem via
Predefined > Projected Coordinate Systems > National Grids > Sweden > SWEREF99 TM
Därefter läggs både den ekonomiska kartan utan koordinater och den moderna kartan till via Add Data. Nu ska både den äldre kartan utan koordinater och den moderna kartan vara synliga som Layers i Table of Contents. Se till att den äldre, ekonomiska kartan ligger överst. (Du flyttar den genom att dra i den). Dock visas endast ett av kartlagrena i taget i själva kartvyn. Detta beror på att den äldre kartan saknar koordinater och därför hamnar på en helt annan (obestämd) plats i förhållande till den koordinatbestämda moderna kartan. Högerklicka på den moderna kartan och välj Zoom To Layer. Använd sedan förstoringsglasen i verktygsfältet ovan för att zooma till det ungefärliga område som täcks av den äldre kartan. Öppna Georeferencing via
Customize > Toolbars > Georeferencing
Georeferencing kommer upp som ett litet fönster; kontrollera att rätt karta är föremål för rektifiering i Layer rutan. I detta exempel väljs den äldre ekonomiska kartan. Välj
Georeferencing > Fit To Display
Nu placeras den äldre ekonomiska kartan ovanpå den moderna terrängkartan, dock inte helt överlappande. Härvid börjar arbetet med att hitta rektifieringspunkter där samma plats identifieras i båda kartbilderna. Växla mellan de båda kartbilderna genom klicka ur och i den översta kartan i Table of Contents. Du kan även göra den översta kartan transparent genom att högerklicka på lagret i Table of Contents och välj
Properties > Display > Transparency
Sätt ut rektifieringspunkter med hjälp av verktyget Add Control Points  . Läs mer om hur du identifierar lämpliga punkter för rektifiering här. När du sätter ut en punkt; börja med att klicka på den karta som saknar koordinater och sedan på motsvarande punkt på den andra kartan. Ju fler rektifieringspunkter som sätts ut, desto bättre resultat. Se även till att punkterna är distribuerade över hela den kartbild som rektifieras. Det går att likna med när du nålar fast något; ju fler nålar desto bättre, och ju mer spritt dessa sitter över hela föremålet desto bättre sitter det. Notera att den karta som rektifieras flyttas i förhållande till rektifieringspunkterna.
. Läs mer om hur du identifierar lämpliga punkter för rektifiering här. När du sätter ut en punkt; börja med att klicka på den karta som saknar koordinater och sedan på motsvarande punkt på den andra kartan. Ju fler rektifieringspunkter som sätts ut, desto bättre resultat. Se även till att punkterna är distribuerade över hela den kartbild som rektifieras. Det går att likna med när du nålar fast något; ju fler nålar desto bättre, och ju mer spritt dessa sitter över hela föremålet desto bättre sitter det. Notera att den karta som rektifieras flyttas i förhållande till rektifieringspunkterna.
Om du råkar sätta ut en dålig rektifieringspunkt som skapar oönskade förvrängningar kan den plockas bort genom att klicka på View Link Table, ikonen längst till höger på Georeferencing verktyget. Då visas en lista med de punkterna du satt i ordning, med koordinater samt hur de avviker från varandra i kategorin Residual. Då du klickar på en punkt i listan blir den gul i kartbilden. För att ta bort en punkt; markera den i listan och klicka på krysset näst längst upp till höger. Om du raderar alla rektifieringspunkter kommer kartan som rektifieras att försvinna ur bild igen. Såsom gjordes inledningsvis zooma in till lämplig nivå på den moderna kartan och klicka sedan på
Georeferencing > Fit To Display
Då tillräckligt med rektiferingspunkter satts ut är det dags att göra själva rektifieringen. Observera att en ny fil skapas. Klicka på
Georeferencing > Rectify
I rutan som kommer upp väljer du
Output Location: Markera den katalog där du vill spara filen
Name: Ge den rektifierade filen önskat namn
Format: Välj rasterformat, exempelvis TIFF eller IMAGINE Image
Klicka på Save. En fil med koordinatsystemet SWEREF99 skapas. Observera att filen måste läggas till via ''Add Data''.