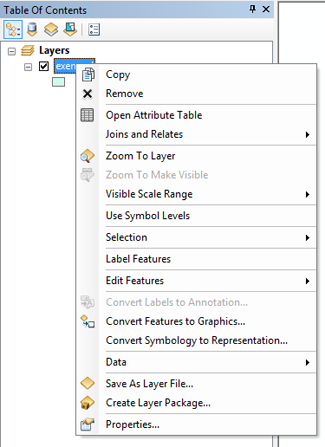Utforska kartlager i ArcGIS 10
Du kan utforska en fil du lagt till genom att högerklicka på lagret i Table of Contents:
Open Attribute Table visar den attributdata som är kopplad till geografiska objekt, och är särskilt användbar vid arbete med vektordata.
Genom att klicka på Joins and Relates > Join kan exempelvis geografiska objekt kopplas till data i en tabell, eller till geografiska objekt i ett annat lager.
Genom att klicka på Zoom To Layer anpassas kartbilden och zoomas in/ut för att visa hela detta lager.
Via Data > Export Data kan du exportera alla eller valda geografiska objekt i lagret, exempelvis till en ny shapefil eller till Excel.
Under Properties längst ner i listan finns en meny med ett antal flikar innehållande information om filen samt olika funktioner för att behandla och visualisera informationen i kartlagret. Under Source visas bl.a. koordinatsystem, mellan vilka koordinater den geografiska information i filen utbreder sig samt var filen är sparad. (Inga filer sparas i ArcMap, endast genvägar till dem.) Under Display kan lagret exempelvis göra transparent. Under fliken Symbology kan du ställa in hur data i lagret ska visualiseras. I rutan Show till vänster väljs vilka attribut som ska visas kartbilden. Här finns exempelvis Categories och Quantities med ett antal alternativ för att göra tematiska kartor. Vid Quantities ges även alternativ gällande klassificering av data. Under Symbology väljer du också färgsättning av kartan. (Detta kan även göras genom att klicka på symbolen eller färgrutan under lagret i Table Of Contents.) Under fliken Labels i Properties kan du välja att skriva ut attributdata som text i kartbilden. Välj den kolumn du önskar visa data från i listan vid Label Field, sedan OK. Om texten ännu inte visas, högerklicka på lagret i Table Of Contents igen, och klicka på Label Features.
Ett vanligt problem i ArcGIS som kan uppstå då du öppnar ett befintligt projekt (.mxd) är att programmet inte hittar kartfilerna. Efter filernas namn i Table Of Contents visas då ett rött litet utropstecken. Detta beror gärna på att du flyttat filerna, eller arbetar mot en extern hårddisk och bytt dator. Detta åtgärdas enkelt genom att högerklicka på ett kartlager med utropstecken och välj
Data > Repair Data Source
Navigera fram till den katalog där filen är sparad, markera den och klicka på Add. Nu ska det röda utropstecknet ha försvunnit och filen ritas i kartvyn i ArcMap. Notera att om flera filer med utropstecken sparats i samma katalog, räcker det att genomföra Repai Data Source på en av dem så följer även resten med.
Om du inte hittar katalogen i fråga, kontrollera att den är kopplad till programmet.
Ibland kan det vara till hjälp att granska filens gamla datakälla genom att högerklicka på lagret med utropstecken och välj
Properties > Source
Efter Location visas var kartfilen tidigare hade sparats. Denna genväg är som bekant nu felaktig, men detta kan ibland ge ledtrådar gällande vilken plats filen nu sparats.