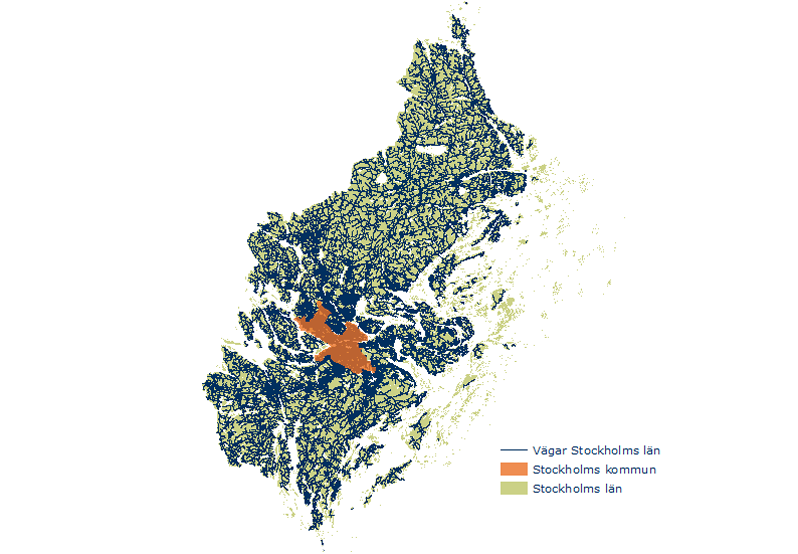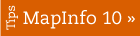Clip i ArcGIS 10
Det är vanligt att GIS data täcker ett större geografiskt område än vad som behandlas i ett GIS projekt. Det kan då vara lämpligt att ta bort den geografiska data som ligger utanför det relevanta området, särskilt då resultatet ska presenteras. Då kommer verktyget Clip till användning. ArcGIS har två Clip verktyg; ett för att klippa vektordata och ett för att klippa rasterdata.
Klippverktyget för vektordata
För att kunna använda klippverktyget för vektordata behövs ett polygonlager som täcker just det område som önskas. Nedan visas en karta med ett linjelager med vägnätet i Stockholms län. Ovanpå ligger en orange polygon vilken visar Stockholm kommuns utbredning. Med hjälp av denna polygon ska linjelagret klippas till att visa endast Stockholm kommuns vägnät.
Öppna ArcToolbox och välj
:Analysis Tool » Extract » Clip
I rutan som kommer upp väljer du
Input Features
Det vektorlager som ska klippas. (Här vägnätet)
Clip Features
Det vektorlager som används för att klippa. (Här Stockholms kommun)
Output Feature Class
Namn och plats för den nya, klippta filen.
Klicka sedan på OK.
Nere i högra hörnet i ArcMap fönstret rullar nu texten Clip…Clip… vilken indikerar att programmet arbetar med verktyget. Slutligen dyker en ruta med Clip upp i hörnet, och den nya vektorfilen med endast Stockholm kommuns vägnät läggs automatiskt till överst i Table of Contents.
Klippverktyget för rasterdata
Klippverktyget för rasterdata fungerar på ett liknande sätt; rasterlagret klipps utifrån ett annat lagers utbredning. För att klippa raster är det dock möjligt att använda sig både av ett rasterlager såväl som ett vektorlager. Det går även att använda detta verktyg för att klippa ett raster rektangulärt utifrån önskade koordinater.
Öppna ArcToolbox och välj
Data Management Tools » Raster » Raster Processing » Clip
I rutan som kommer upp väljer du
Input Raster
Det rasterlager som ska klippas.
Output Extent (optional)
Det raster eller vektorlager som används för att klippa. Notera att detta är valfritt.
Rectangle
Här under visas koordinaterna raster/vektorlagrets (Output Extent) kanter i respektive rikting. Här kan även koordinater skrivas in manuellt.
Use Input Features for Clipping Geometry (optional)
Bocka i denna ruta om du klipper efter ett vektorlager och önskar att det klippta rasterlagret ska anta samma form som vektorn/vektorerna. ((Exempelvis om du klipper efter en polygon med formen av Stockholm kommun).
Output Raster Dataset
Namn och plats för den nya klippta filen. Här kan du även välja filformat, exempelvis tif. Om ingen filändelse anges skapas en grid fil.
Då verktyget arbetat färdigt kommer en ruta med Clip upp i högra hörnet, och det nya rasterlagret läggs till i Table of Contents, ovanför det urprungliga rasterlagret.
Om ett stort antal filer ska klippas, kan tid och energi sparas genom att använda sig av ModelBuilder.