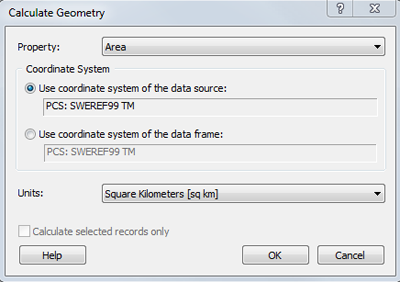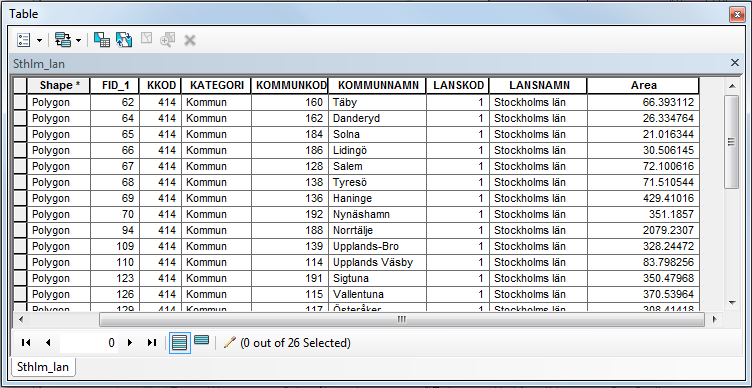Calculate Geometry i ArcGIS 10
Genom verktyget Calculate Geometry är det möjligt att få fram geometriska värden för objekt i ett kartlager, och de erhållna värdena förs in i lagrets attributdata. Ett villkor är dock att kartlagret använder ett projicerat koordinatsystem. (Sweref 99 är exempelvis ett projicerat kooordinatsystem). Via Calculate Geometry ges olika möjligheter beroende på vilken typ av geografiska objekt lagret innehåller. För ett polygonlager är det exempelvis möjligt att få fram objektens area och omkrets. En linje har ingen yta, men linjeobjektens längd kan räknas ut. Inte heller en punkt har någon yta, en punkt är endast en position. Värdet för punkternas koordinater kan dock erhållas och föras in i attributdatan, vilket är möjligt också för andra geografiska objekt. Som exempel nedan används ett polygonlager med Stockholm läns kommuner, där arean för dessa ska räknas ut.
Högerklicka på det lager du vill arbeta med i Table of Contents och välj Open Attribute Table. Klicka sedan på Table Options  uppe till vänster i rutan och välj
uppe till vänster i rutan och välj Add Field. (Om Add Field inte är klickbar, se till att du inte är i editeringsläge. Klicka på Stop Editing om så är fallet). I rutan som kommer upp välj
Name
Ange önskat namn på kolumnen, max tio tecken. (ex. Area)
Type
Float
Den nya kolumnen skapas och placeras automatiskt längst ut till höger Attribute Data.
Starta sedan editeringsläge via
Markera det lager du vill arbeta med i rutan som kommer upp (för givet exempel lagret med Stockholms kommuner). Det går också använda Calculate Geometry utom editeringsläge. Det rekommenderas dock att arbeta i editeringsläge eftersom du då kan välja att ångra dina editeringar genom att inte spara, om något skulle gå snett.
Högerklicka på den nya kolumnen och välj Calculate Geometry. I rutan som kommer upp väljer du
Property
De värden du vill räkna ut. För detta exempel Area
Coordinate System
Use coordinate system of the data source
Units
Välj enheter, för detta exempel är Square Kilometers lämpligt.
Klicka sedan på OK för att föra in värdena i kolumnen. Spara resultatet genom att klicka på
Editor > Stop Editing
Välj Yes för att spara ändringar.
Längst ut till vänster i Attribute Table finns nu kolumnen innehållande de nya värdena, för givet exempel arean i km2 för kommuner i Stockholms län vilket visas nedan.
Om du exempelvis editerar i ett polygonlager efter att ha räknat ut area för objekten så uppdateras inte Area kolumnen automatiskt. Efter att ha slutfört och sparat dina editeringar; öppna återigen Attribute Table, högerklicka på kolumnen och upprepa uträkningen via Calculate Geometry.
Det går även att skapa nya värden utifrån övriga kolumner i ett lagers attributdata. Klicka på länken nedan för att läsa mer om funktionen Field Calculator.